일러스트레이터 CC 이상 버전 기본 인터페이스 설명 및 환결설정
이 글은 일러스트레이터를 이제 막 입문하시는 분들을 위한 아주 기초 지식을 담은 글입니다. 이미 일러스트레이터를 아주 능숙하게 다루시는 분들은 1도 도움이... 될 수는 있을 것 같기도 한데 아무튼 기초 OF 기초입니다. 물론 이 글은 일러스트레이터 고수들이 찾아 들어오시지는 않았을 것으로 예상합니다.
기본 인터페이스
일러스트레이터를 실행 후 File > New(단축키 : Ctrl+N)로 들어가면 기본적으로 이런 화면을 만나보실 수 있으실겁니다. 왼쪽에는 대략적인 템플릿이 있고 더 자세한 옵션을 입력해 생성하려면 맨 오른쪽의 다양한 옵션을 수정해 만들 수 있습니다. 기본적으로 길이 단위는 Pixel을 사용합니다. 맨 위에는 문서 이름을 입력하고 가로 및 세로 크기를 입력, Color Mode와 해상도(Raster Effects)를 설정하면 끝입니다. 보통 인쇄용은 CMYK를 쓰고 웹용은 RGB 색상을 사용합니다. 또한 인쇄용의 경우에는 해상도를 300DPI로 설정하는 편이며 웹용은 72DPI를 사용합니다.
도구툴에서 계속 마우스 왼쪽 클릭을 꾸욱 누르고 있으면 숨겨진 툴들이 나타납니다. 그리고 이 툴을 별도로 패널로 빼낼 수 있습니다. 맨 오른쪽의 ▶ 아이콘을 누르면 툴이 별도로 빠진채로 유지됩니다.
그리고 이렇게 개인에 맞춰진 패널 UI를 저장할 수 있습니다. Windows > Workspace > New Workspace로 들어갑니다.
New Workspace 창이 뜨면 본인만 알아볼 수 있는 이름을 입력 후 OK를 눌러 저장합니다.
다시 Workspace 메뉴를 살펴보시면 방금 저장한 새로운 워크스페이스명이 등록되어 있을겁니다. 이제 이 워크스페이스 환경은 언제든지 초기화도 가능하며 다른 인터페이스를 사용하다가도 금새 불러올 수 있습니다.
환경설정
환경설정의 경우에는 개인마다 차이가 약간씩 있으므로 제가 소개해드리는 방법이 절대적인것이 아님을 알아주시기 바랍니다.
가장 먼저 General 옵션 설정입니다. Keyboard Increment는 0.1px로 설정했습니다. 이건 키보드 방향키로 오브젝트를 옮길 때 얼마나 미세하게 움직이게 할지를 정하는 옵션입니다. 기본이 2px 입니다. 즉 방향키를 한 번 누르면 오브젝트가 2px씩 움직인다는 뜻 입니다. 개인적으로는 미세하게 움직이게 하고 싶어서 0.1픽셀로 입력해 두었습니다. 다음은 항목 체크 사항입니다. 저는 아래 세 개의 항목에 변화를 주었습니다.
- Show The Home Screen When No Documents Are Open (체크해제)
- Use legacy "File New" interface (체크)
- Scale Strokes & Effects (체크해제)
먼저 첫번째는 CC 버전부터 도입된 기능인데 문서를 모두 닫으면 일러스트레이터 CC의 최초 처음 화면이 보여지는 옵션입니다. 체크를 해제하면 과거 일러스트레이터처럼 동작합니다. 비슷한 의미로 두번째 옵션도 마찬가지입니다. CC부터는 새 문서 만들기 창에 변화가 생겼습니다. 일러스트레이터 프로그램을 CC부터 접하신 분들은 당연히 지금 새 문서 창이 익숙하겠지만 오래전부터 사용하시던 분들은 아마 쉽게 적응하기가 어려우셨을겁니다. 그래서 Legacy 옵션이 있는 것입니다. 저는 체크를 해제했다가 적응이 안 되어서 다시 체크를 해서 사용 중입니다.
세번째 옵션은 직접 그림으로 보여드리겠습니다. 왼쪽이 체크를 안 했을 경우, 오른쪽이 체크를 한 경우입니다. 보통 일러스트레이터 전문 작업을 하다보면 선 굵기라던지 자세한 사항을 클라이언트가 정해주는 편인데 이때 오브젝트의 크기 변화를 주면 CC 이상부터는 이 항목을 체크하지 않으면 선 굵기도 변화가 생깁니다. 그렇기에 해당 옵션을 체크하는 편입니다. 저 역시 중요 작업을 하지 않아도 이 옵션은 켜둬야 스트레스를 덜 받는 편입니다.
다음은 Selection & Ancher Display 입니다. 여기에서는 사이즈와 핸들 스타일만 변화를 주었습니다. 왠지 이게 더 보기가 좋더라구요. 앵커포인트와 핸들도 한번에 구별되어 가시성이 좋아집니다.
다음은 Type 부분입니다. Show Font Names in English에 체크가 되어있다면 풀어줍니다. 한글 폰트명이 영어로 표기되는 기능입니다.
User Interface 부분입니다. 개인적으로 어두운 계열을 좋아하여 두번째로 어두운 테마를 선택했습니다. 아마 기본 선택 옵션일 겁니다.
Perfomance 부분입니다. 혹시 여러분들의 그래픽 작업환경은 내장 GPU (CPU 안에 들어있는 그래픽코어) 보다 더 성능이 뛰어난 외장형 그래픽카드를 사용 중이라면 당연히 GPU Performance에 체크를 해주시기 바랍니다. 아마 성능이 우수한 그래픽카드(VGA)가 장착되어 있다면 이 옵션은 자동으로 체크가 되어 있을 겁니다. 랜더링 속도를 올려주기 때문에 블랜딩이나 다소 복잡한 그래픽 작업 처리 속도가 빨라집니다.
마지막으로 File Handling 부분입니다. 자동 저장에 대한 옵션이 두가지가 있습니다. 첫번째는 내 컴퓨터에, 두번째는 어도비 클라우드에 저장되는 기능입니다. 맨 오른쪽에 몇 분마다 혹은 몇 초마다 자동 저장을 진행할지에 대해 설정 할 수 있습니다. 사양이 좋은 컴퓨터를 쓰신다면 당연히 가장 적은 시간을 선택하시는것이 유리할 겁니다. 저는 사양이 엄청 좋은 편이 아니어서 적당히 각각 1분과 5분으로 설정했습니다. 여기까지가 개인적으로 사용하는 일러스트레이터 CC 이상 버전의 인터페이스 및 환경설정 내용이었습니다. 부디 이 글이 도움이 되기를 바랍니다. 끝.










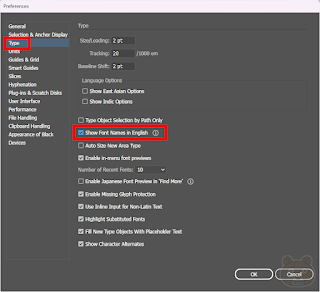







댓글
댓글 쓰기
비밀글은 삭제합니다. 공개글로 남겨주시기 바랍니다.