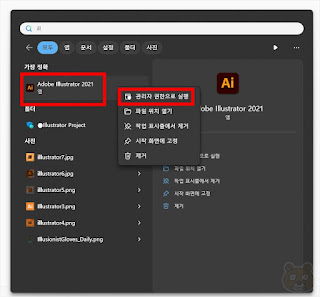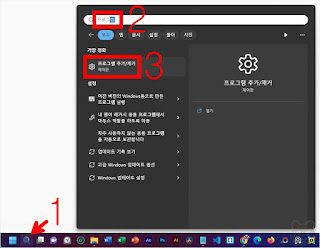윈도우11 영구 관리자권한 레지스트리 설정 방법 (구버전 포함)
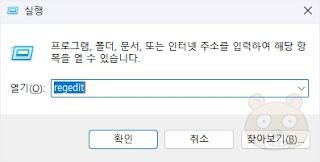
이 글은 윈도우11을 기준으로 작성되었지만 윈도우10이나 그 이하 버전에서도 동일하게 사용할 수 있습니다. 따라서 구버전 윈도우 사용자분들도 그대로 따라하시면 됩니다. 윈도우에는 관리자권한이라는 시스템이 있습니다. 특정 프로그램 설치 및 실행이나 삭제 시, 또는 파일 삭제 시 관리자 권한을 요구할때가 있습니다. 매번 관리자 권한으로 실행하기가 귀찮다면 영구적으로 관리자 권한을 얻는 방법이 있습니다. 윈도우 레지스트리를 수정하면 됩니다. 그럼 빨리 해봅시다. 레지스트리 편집 과정 키보드의 윈도우키+R키 를 누르면 실행창이 뜹니다. 열기칸에 regedit 이라고 입력 후 확인 버튼을 누릅니다. 레지스트리 편집기가 실행되었습니다. 이제 아래의 경로로 찾아 들어갑니다. HKEY_LOCAL_MACHINE > SOFTWARE > Microsoft > Windows > CurrentVersion > Policies > System 이 경로로 들어가보시면 오른쪽에 EnableLUA라는 항목이 있을겁니다. 더블클릭합니다. 그러면 DWORD(32비트)값 편집창이 뜨는데 값 데이터가 1이 입력되어 있을겁니다. 이것을 0으로 변경하고 확인 버튼을 누릅니다. 그리고 PC를 재부팅하면 끝입니다. 어렵지 않죠? 주의사항 이따금씩 영구 관리자 권한으로 변경 후 "이 앱을 열 수 없습니다" 라는 프로그램이 발생하기도 합니다. 특히 윈도우8 이상부터 적용된 매트로UI 전용 앱들 중 이런 문제가 생기는데 현재는 윈도우11까지 업데이트가 진행된 이상 거의 발생하지 않는 문제입니다. 혹시라도 문제가 발생한다면 아래의 방법으로 윈도우 설정을 진행해 보시기 바랍니다. 끝.