포토샵으로 지금은 거의 사용하지 않는 카메라 필름 느낌의 테마 이미지 만들기
포토샵 버전에 상관 없는 강좌입니다. 모든 포토샵 버전에서 제작 가능합니다. 지금은 거의 사용하지 않는 카메라 필름! 스마트폰에 기본적으로 디지털 카메라가 탑재되어있기에 카메라 시장은 더욱 마니아층 사이로 파고 들었죠. 저가 어린이 시절때는 카메라라는 제품 안에 필름을 넣어 사진을 찍고 그것을 사진관에서 인화하는 작업이 필수였습니다. 바로 그 필름 느낌과 비슷한 테마를 포토샵으로 제작해 보고자 합니다.
새 문서 만들기
포토샵을 실행합니다. Create 버튼을 눌러서 새 문서 크기를 가로 세로 모두 1000px로 입력합니다. 해상도는 72dpi면 됩니다. 참고로 크기는 절대적이지 않습니다. 여러분들께서 만들고 싶은 크기로 설정하시면 됩니다. 혹시 포토샵 버전이 다소 높아서 만드는 옵션 중 Artboards가 있고 체크가 되어있다면 체크를 풀어주세요.
포토샵의 새 문서가 개설되었습니다.
필름 테마 제작
사각 선택툴을 선택하여 가로로 드래그하여 영역을 선택합니다.
새 레이어를 만듭니다. 단축키는 Ctrl+Alt+Shift+N 입니다.
전경색과 기본색을 기본값으로 돌립니다. 빨간색 박스로 표시한 아이콘을 누르면 검정/흰색으로 바뀝니다.
다시 새 레이어를 만듭니다.
이번에도 사각형 선택툴을 사용하여 작은 정사각형을 만들어줍니다. Shift 키를 누르면서 드래그하면 정사각형 모양이 유지됩니다.
이번에는 Alt+DEL 키를 눌러서 배경색을 채워줍니다. 기본색이므로 흰색이 들어가게 됩니다.
반복 작업을 위해서 Ctrl + Alt + T 키를 누릅니다. 그러면 자유변형툴처럼 오브젝트가 선택될겁니다.
이 상태에서 오른쪽으로 Shift 키를 누르면서 적당한 거리를 두고 드래그합니다.
그러면 이렇게 완벽하게 복사가 되었을겁니다.
레이어 상태는 당연히 두 개가 되었고요. 방금 복사된 제일 위의 레이어를 선택합니다.
이제 Ctrl + Alt + Shift + T키를 눌러주면 방금 복사한 간격만큼 반복 복제가 될 것입니다. 필름의 느낌이 나도록 끝까지 계속 반복 복사합니다.
다 만든 흰색 상자 모양 레이어를 모두 선택해줍니다.
Ctrl + E를 눌러서 모두 하나의 레이어로 만들어줍니다. 단축키가 안 된다면 선택된 레이어에서 마우스 오른쪽 버튼을 눌러 Merge Layers 메뉴를 실행해주면 됩니다.
하나가 된 흰색 네모 레이어를 선택 후 Alt키를 누른 상태로 아래로 드래그하면 그대로 복사가 됩니다.
최종적으로는 이렇게 3개의 레이어가 세팅 완료되었을 겁니다. 백그라운드 레이어를 제외한 나머지 레이어를 모두 선택 후 Ctrl+E를 눌러 합쳐줍니다. 이렇게해서 필름 느낌의 이미지가 완성되었습니다.
사진(이미지)가 들어갈 영역 생성하기
합친 레이어 위에 새 레이어를 만듭니다.
사각형 모양의 쉐이프툴을 선택 후 세부 옵션을 조정합니다. 배경색은 자유롭게 하시면 되는데 저는 알아보기 쉽도록 빨간색으로 설정했습니다. 테두리는 적용하지 않도록 설정합니다.
방금 생성한 새 레이어에 쉐이프툴을 그대로 드래그하여 적당한 크기로 생성해줍니다.
그리고 아까 위에서 설명드린 반복 복사를 응용해서 가로로 동일 간격 복제합니다.
복사한 레이어를 모두 선택해서 선택툴을 사용해 위치를 드래그하여 이쁘게 보이도록 할 수 있습니다. 이 레이어는 쉐이프 레이어이기에 가로 영역을 넘어서도 잘리지 않습니다.
사용할 이미지 넣기
이제 직접 적용시킬 이미지를 넣어보겠습니다. 처음에 만들었던 쉐이프 레이어를 선택 후 마우스 오른쪽 버튼을 누르면 Convert to Smart Object 라는 메뉴가 있을겁니다. 눌러줍니다.
그러면 레이어 썸네일 오른쪽 하단에 표시된 아이콘이 1번에서 2번 모양으로 바뀌게 될겁니다.
스마트 오브젝트 레이어의 썸네일 부분을 더블클릭하면 이렇게 새로운 탭에서 열리게 됩니다. 레이어 상태를 살펴보시면 방금 만들었던 빨간색 쉐이프 오브젝트가 있을겁니다. 즉 이 상태에서 새롭게 이미지 레이어를 추가하면 되는 것입니다.
적용시키고자 하는 이미지를 그대로 위에 드래그해서 올린 후 크기를 적당히 맞춰주세요. 그리고 Ctrl+S를 눌러 저장합니다.
그러면 이렇게 필름 이미지로 돌아와보면 귀여운 고양이가 잘 적용되었음을 확인할 수 있습니다.
이런 식으로 나머지 레이어도 반복 작업을 하시면 필름 테마의 멋들어진 포토샵 이미지가 완성시킬 수 있으실겁니다. 하나 하나 따라해 보시면 그다지 어려운 작업이 아니라는것을 체험하실 수 있습니다. 한번 도전해 보세요! 오늘 내용 끝.




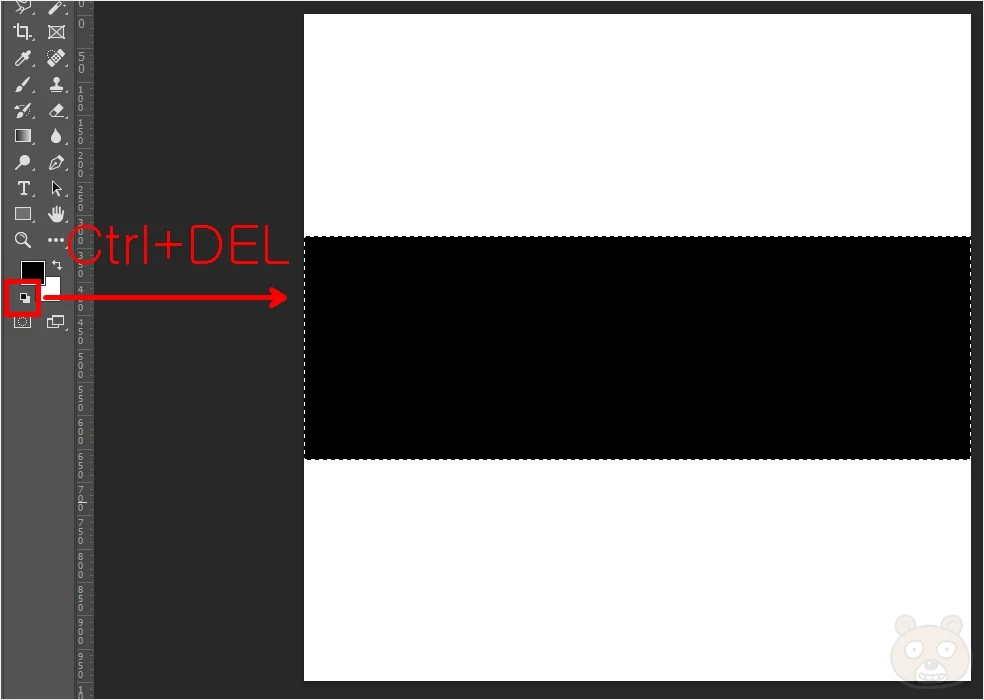


























댓글
댓글 쓰기
비밀글은 삭제합니다. 공개글로 남겨주시기 바랍니다.