포토샵 자동 액션! 드롭릿(Droplet)을 사용하여 이미지 크기 편하게 변경하는 방법
지난 시간에 포토샵 액션(Action)에 대한 기본 개념을 배웠습니다. 이번에는 액션 기능을 응용해서 좀 더 편리하게 응용하는 방법을 알아봅시다. 저도 정말 자주 이용하는 기능이거든요. 완전 편리합니다. 이미지를 일괄 변경하거나, 특수한 필터를 여러 이미지에 반복 적용 시킬 때 이 기능을 사용하면 좋습니다. 혹시 포토샵 액션에 대해 잘 모르신다면 아래의 글을 한번 정독 후 본문을 읽어주시면 도움이 될 것입니다.
이제 포토샵 액션에 대해 기본 개념은 인지하셨으리라 생각하고 바로 응용편으로 들어갑니다.
액션을 드롭릿으로 내보내기
일단 자주 사용하는 기능 중 하나가 바로 이미지 가로 사이즈 조절입니다. 즉 이미지 해상도를 설정하는 것입니다. 스마트폰 카메라 성능도 워낙 높기에 이미지 한 장의 크기가 상당합니다. 블로그에서는 굳이 이렇게 고사양 이미지가 필요 없어서 최대한 사이즈를 줄이고 있습니다. 보통 1000px 정도로 해놓으면 적당하더군요. 따라서 이미지를 하나 불러온 후 크기 변환하는 과정을 그대로 액션으로 저장해 두었습니다.
테스트용으로 음식 사진 몇 개를 가져왔습니다. 보시다시피 가로 사이즈가 자그마치 4,000px 입니다. 굳이 이렇게까지 고화질 이미지는 필요가 없습니다.
포토샵 메뉴의 File > Automate > Create Droplet으로 들어갑니다.
Create Droplet 설정 창이 떴습니다. Play 옵션에 있는 Set은 별도로 만든 액션 폴더를 지정합니다. Action에서는 드롭릿으로 만들고자하는 액션명을 선택하시면 됩니다. 저는 가로 크기를 1,000px로 변경하려하니 이와 관련된 액션을 선택했습니다.
바로 아래에 있는 Override Action "Open" Commands 설정에 체크를 합니다. 이 설정에 체크를 해야 오류가 생기지 않습니다.
왼쪽 상단에 있는 Choose 버튼을 눌러 드롭릿.exe 파일을 저장할 경로를 지정합니다.
오른쪽 상단에 있는 OK 버튼을 누릅니다.
이렇게해서 자주 사용하는 액션의 포토샵 드롭릿 EXE 파일 생성이 완료되었습니다.
드롭릿 사용 방법
이제 드롭릿을 사용해서 이미지 편집을 해봅시다. 드롭릿 파일은 자유롭게 이동이 가능합니다. 원하는 폴더에 넣어주세요. 저는 보통 편집하려고 모아둔 이미지 폴더 안에 넣어두는 편입니다. 편집하려는 이미지를 모두 선택 후 드롭릿 파일 위로 드래그합니다. 그러면 포토샵이 실행되면서 지가(?) 알아서 크기 변환을 진행할 것입니다. 드래그한 이미지 개수만큼 변환 작업이 진행됩니다.
변환이 모두 완료되었습니다. 이미지 크기를 확인해 볼까요? 액션 옵션대로 모든 이미지의 크기가 정상적으로 변환 완료된 모습입니다. 이제 포토샵 드롭릿에 대한 개념이 어느정도 적립되었을 것입니다. 자주 사용하는 기능을 액션으로 만들고, 그 액션을 드롭릿으로 빼내어 자유롭게 반복 작업을 진행한다는게 큰 장점입니다. 드롭릿을 제대로 응용하면 작업 능률이 엄청나게 향상되기에 현직에서도 꽤 응용을 많이 하는 편입니다. 끝.












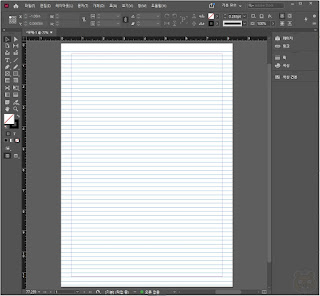
댓글
댓글 쓰기
비밀글은 삭제합니다. 공개글로 남겨주시기 바랍니다.